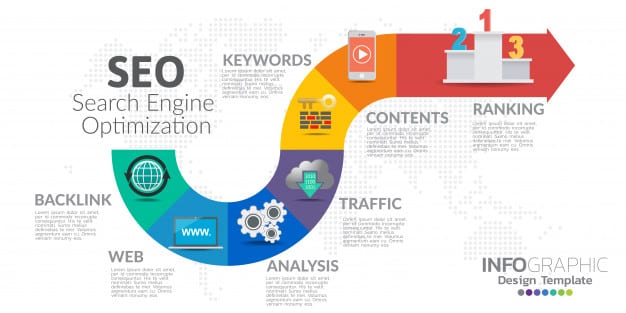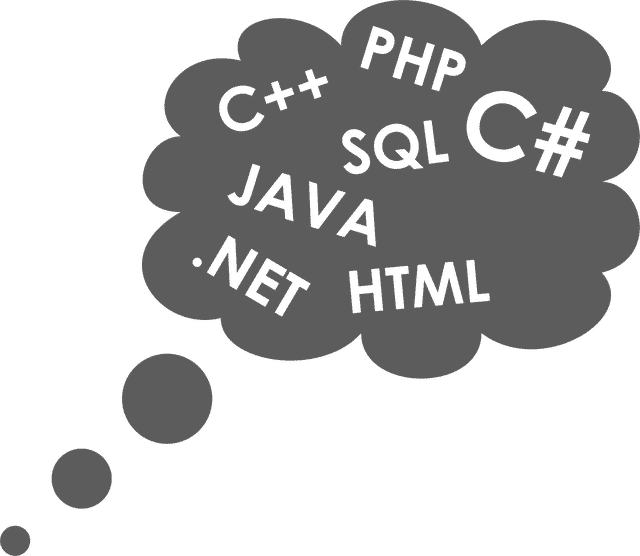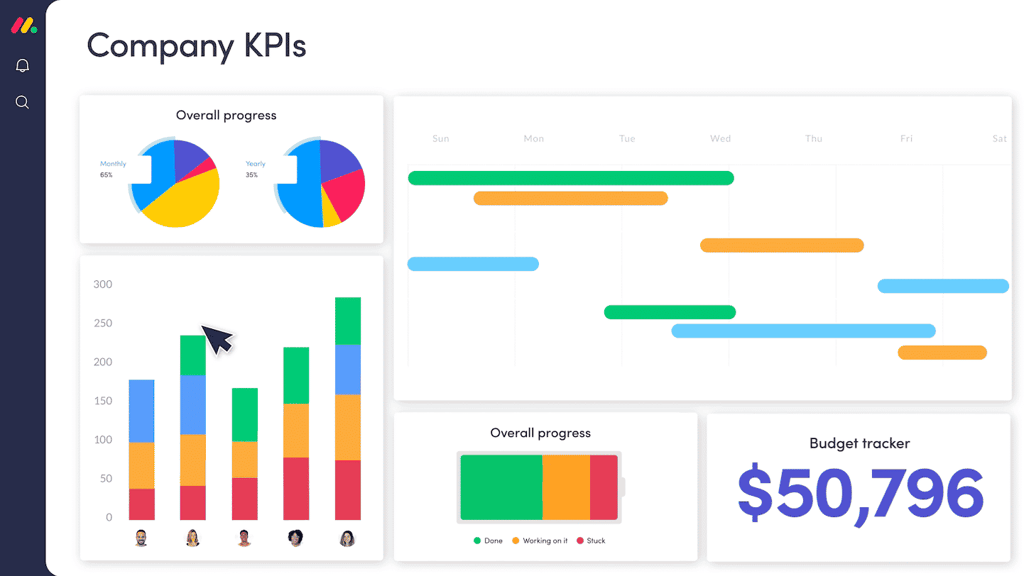Articles
View All
Hover to load posts
Articles
View All
Hover to load posts
Articles
View All
Hover to load posts
Articles
View All
Hover to load posts
Articles
View All
Hover to load posts
Articles
View All
Hover to load posts
Articles
View All
Hover to load posts
Articles
View All
Hover to load posts
Articles
View All
Hover to load posts
Articles
View All
Hover to load posts